
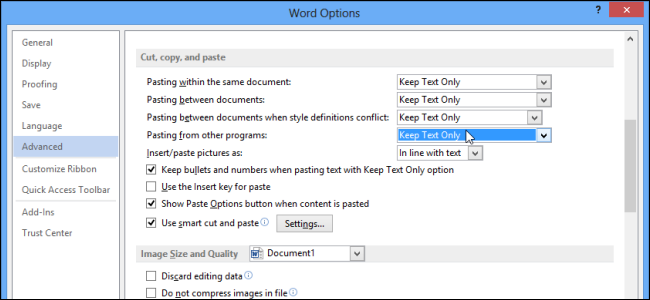
On the AutoCorrect Options window, select the AutoFormat As You Type tab (note there are two different tabs “AutoFormat” and “AutoFormat As You Type”).

Under the AutoCorrect options click the Change how Word corrects and formats text as you type: “AutoCorrect Options…” button. You’ll find the setting if you click on the Office button inside of Word (top-left corner) and then go down to Word Options.įrom the window that pops up, click ‘Proofing’ on the left side. I’m not sure how it got switched off but it seems AutoFormat might prompt the setting to be changed at some point. You can change the list level directly by clicking the down arrow next to the ordered or unordered list buttons on the Home tab and going down to “Change list level” where you select the level you’d like it to be.īuried deep in the settings, there is an option that will allow the Tab key to work as expected.

In the Adjust List Indents window, change the Bullet position to adjust the bullet. Instead, to my frustration, it just tabbed over 5 spaces in front of “B.”. If you are having trouble finding it on Mac Word 2011. I would then hit Tab and it should change the “B.” to “1.”. 404 Tech Support” I would hit enter and that gives me “B.”.


 0 kommentar(er)
0 kommentar(er)
